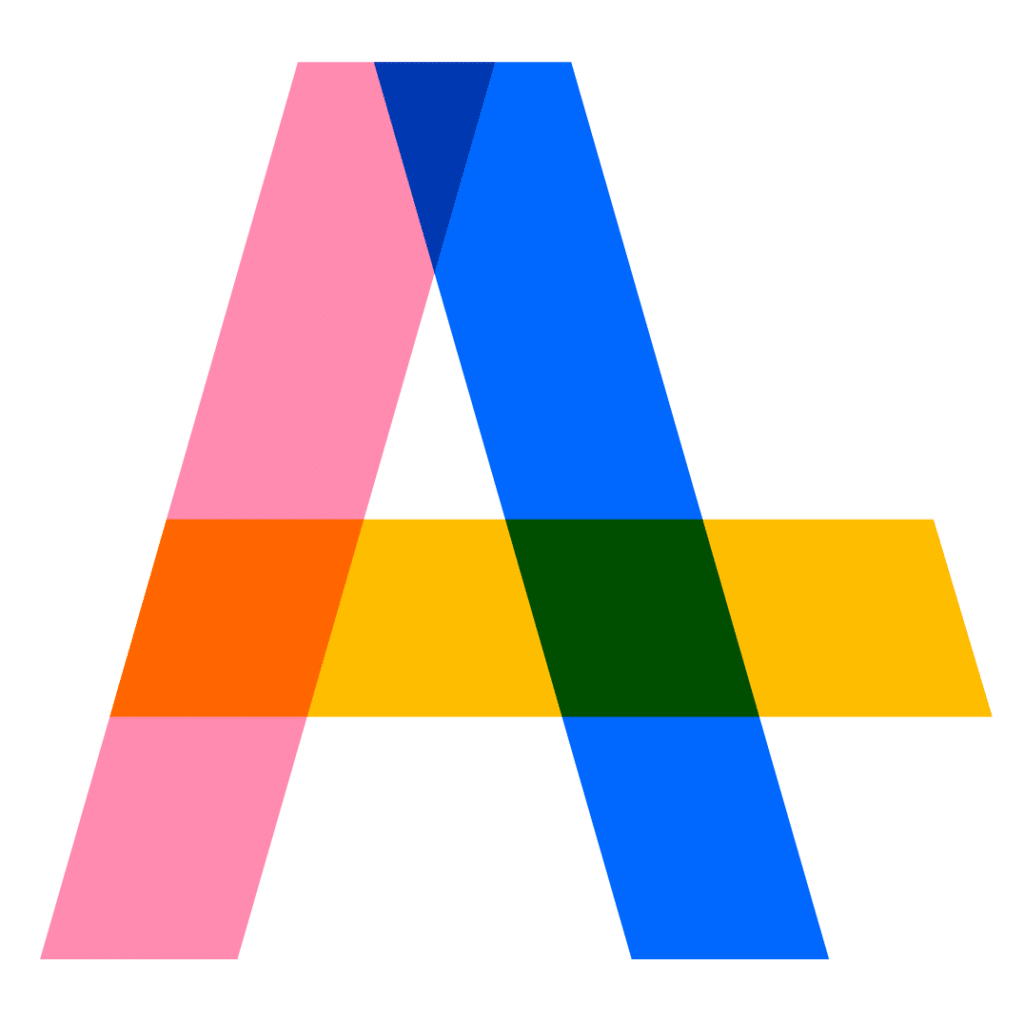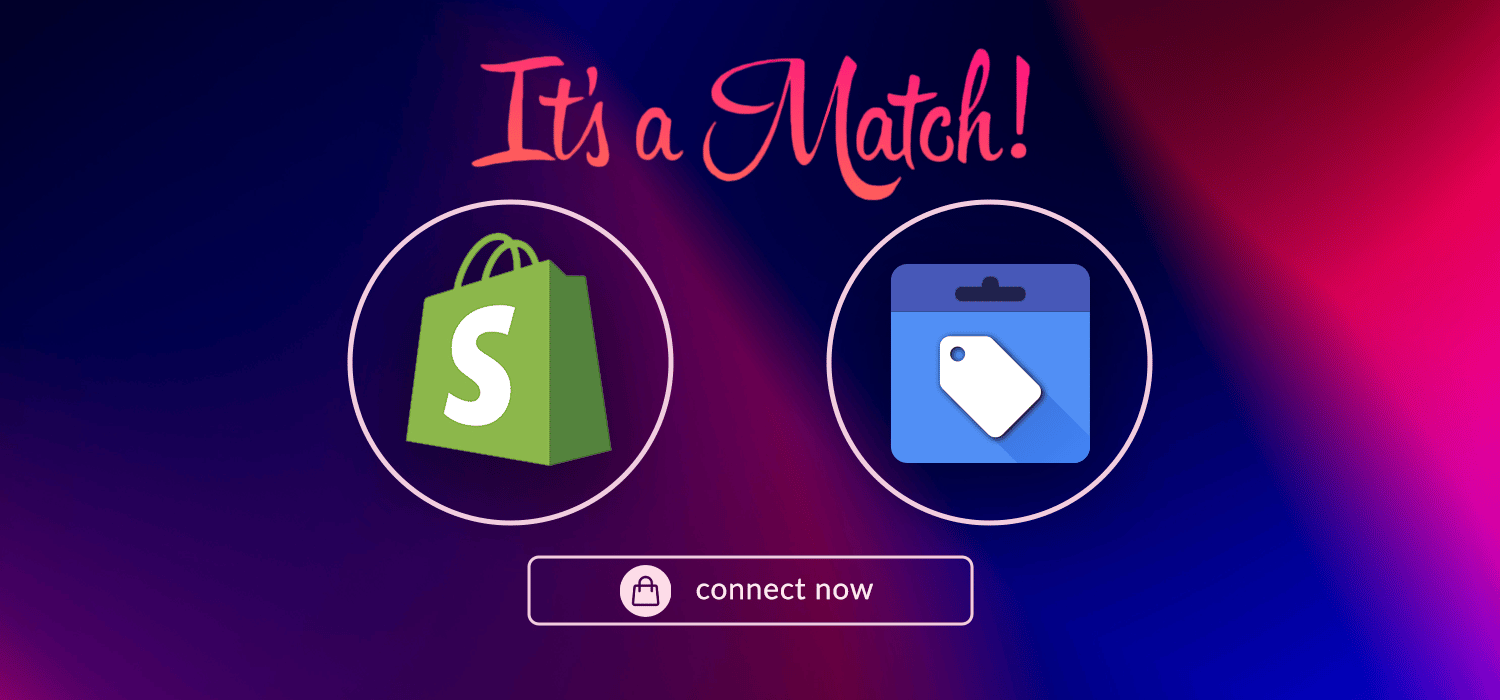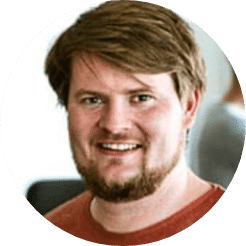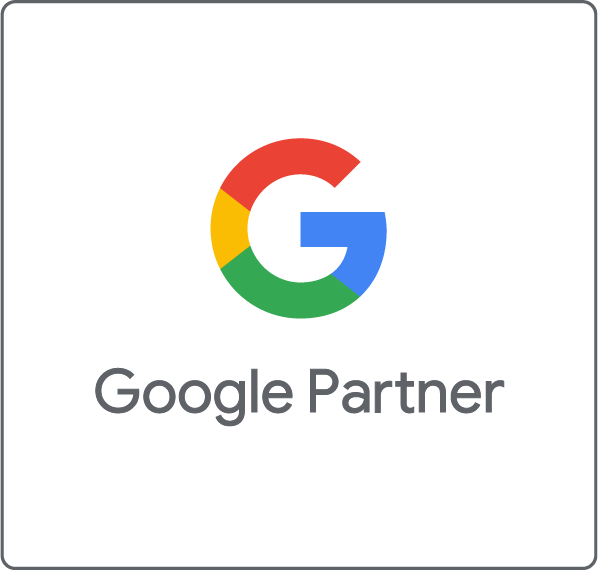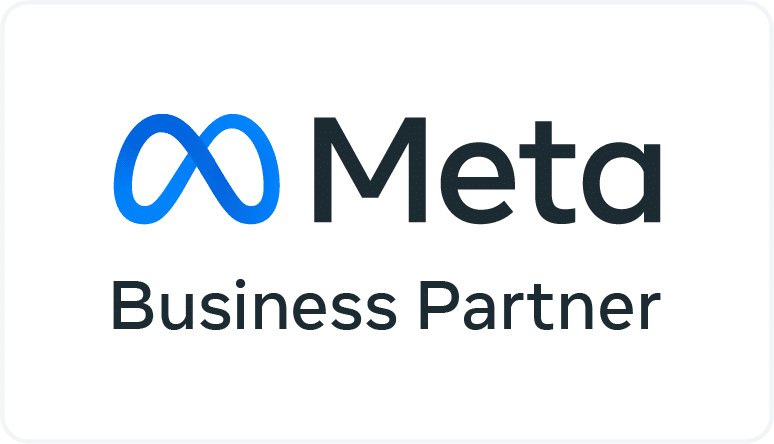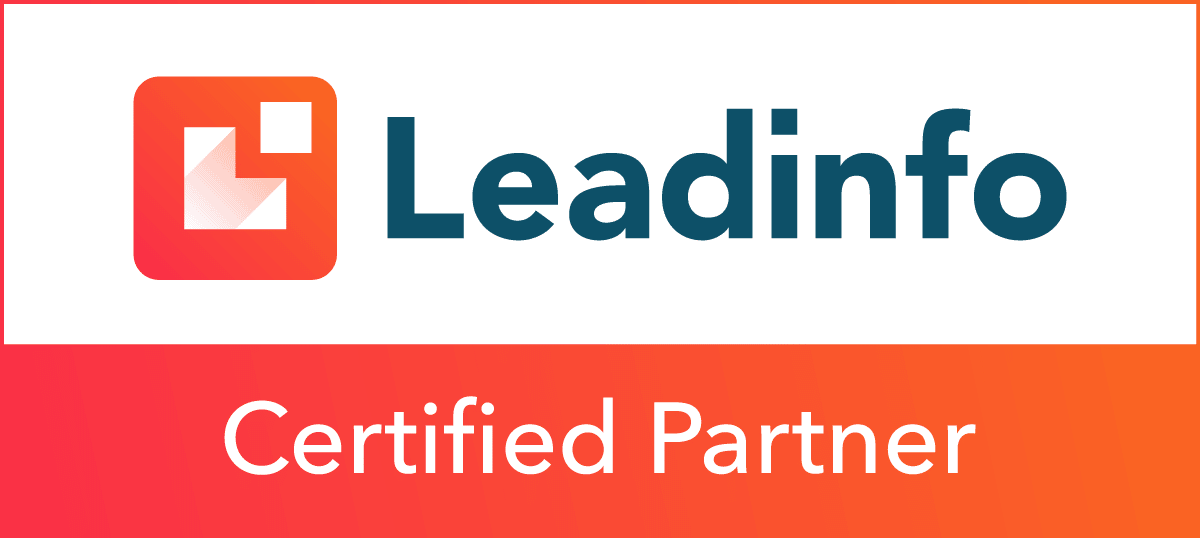Before you start selling your products using Google Shopping, you first need to follow the steps to successfully connect your Shopify platform with your Google Ads account and the Google Merchant Center. While the process itself isn’t difficult, there are some hurdles that may (or may not) cause you a headache down the road if not done right. All three platforms are easy to use, however, each comes with its own distinct set of rules and policies. Our guide will help you get set up for future success.
How to set up the Shopify product feed in Google Merchant Center
When setting up Shopify, you’ll notice that it doesn’t come pre-configured for the Google environment. It takes a bit of time, ticking a few boxes and arranging connections to ensure it works with Google’s sales channels. What’s more, you’ll need to make sure how you present your products is up to speed with Google Merchant Center policies.
Enable products in Shopify to show up in product feed
Once your Shopify e-commerce store is live, the next step is to promote your products in Google shopping. The first step involves enabling your products to allow Google to ‘see’ and access them. At this point, you’ve already ensured your products have an optimized description, keyword-strategic headline, and high-quality images per Google’s requirements. What does enabling your products entail? See the screenshots below for the process.
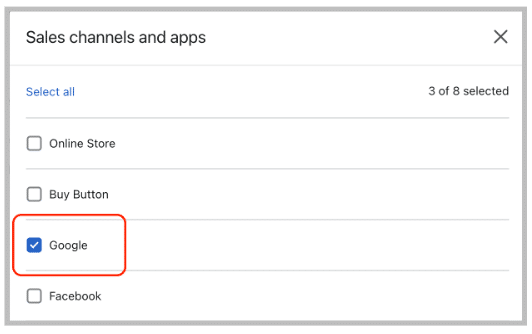
By selecting “Google” from the menu under “Sales channels and apps,” you push your products to the Google Merchant Center and ask Google to review them.
After selecting this option, you will receive one of three statuses:
- To begin, your products will receive a “Pending” status, which means Google is reviewing all product aspects to see whether they follow the official Google advertising policies.
- Once Google deems that the requirements are met, the product is set as “Approved” and you can start promoting it.
- If there is an issue, the product is “Not approved.”
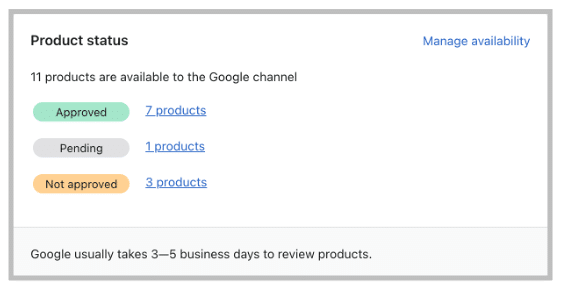
Connect Shopify with the Google Merchant Center
To push your products, you first need to connect the Shopify platform with the Google Merchant Center. Under “Sales channels” in Shopify, select Google and simply follow the steps on the screen. Here’s an overview of the process:
- First, connect your Google account.
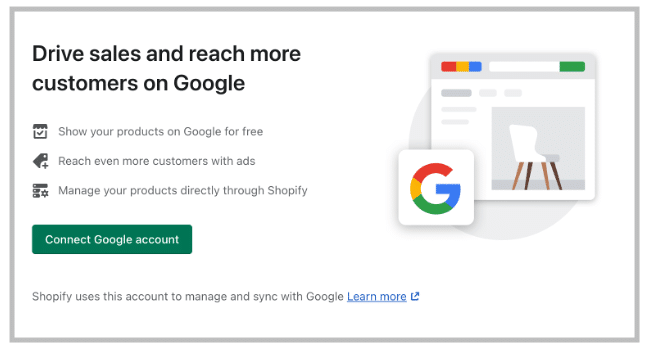
- Next, connect your Merchant account, which you can easily create on the Merchant Center website.
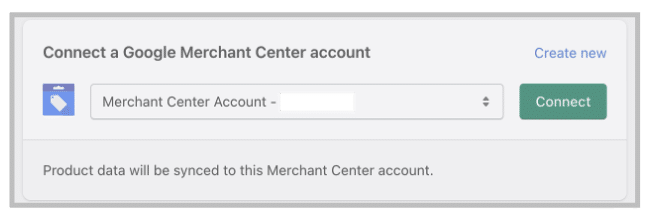
- If your product abides by Google’s policies, connecting the two systems will work seamlessly.
How to set up a Google Merchant Center product feed
The Google UI may initially look overwhelming and daunting, but after spending some time on it, you’ll soon see that everything makes sense. A successful setup requires you to fetch your feeds from Shopify and correctly format the data in the Google Merchant Center. After this step, you can run paid promotions of your products in the Google shopping inventory.
Product feed creation in the Merchant Center
Once Shopify and Google Merchant center are successfully connected, you’ll need an API connection to bring products from Shopify over to Google. To successfully push products to the Merchant Center, select “See all methods,”
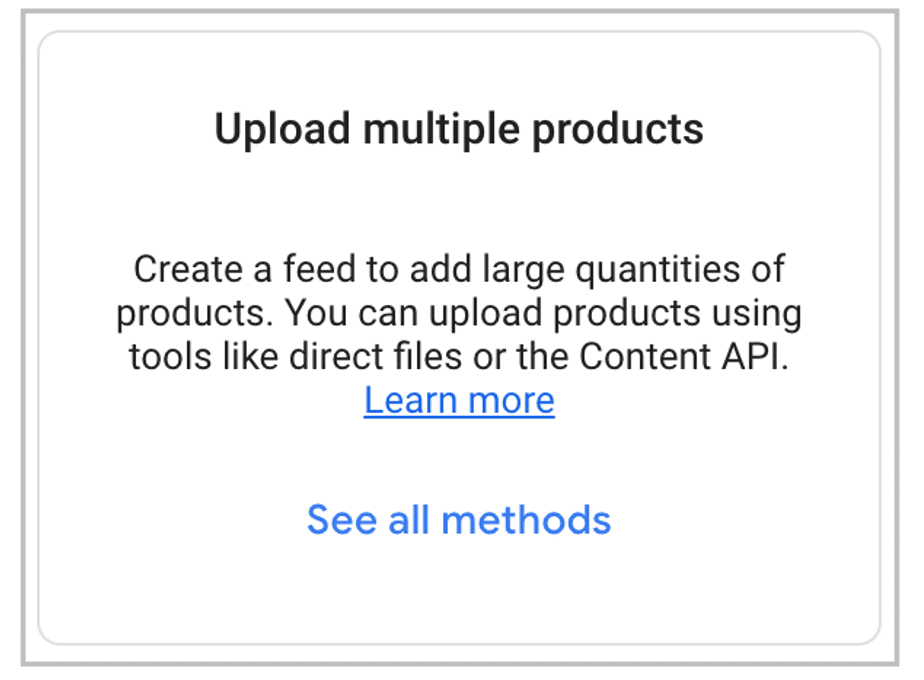
follow the instructions, and click on “Content API.”
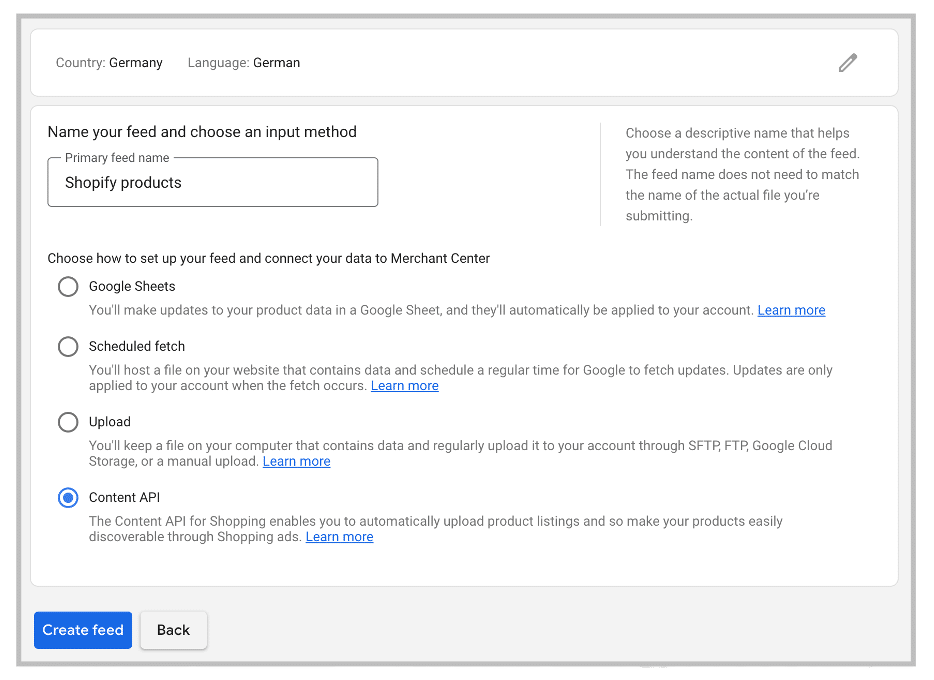
Next, you will be required to select a language and country. The steps end with you having successfully connected with the Content API. That being said, Google will still need to run a full approval process that can take from three to five working days. Unfortunately, there is no option to make this process faster or any way to force Google to approve your products earlier. It is worth knowing this in advance to avoid scheduling headaches when you want to promote your products via Google shopping.
Successful Content API connection
Your products are now in the Google Merchant Center and ready for promotion. A simple diagnostic screen shows you the status of all your products that are fed from Shopify to Google.

Items that are in the green box are active, meaning they can be sold via Google Shopping. Google has strict criteria in place and a set list of factors that cause issues, which ultimately leads to a disapproval.
Google Merchant Center disapproved items
Google may not approve a product for various reasons (e.g. promotional overlay, missing price, or incomplete product description). Fortunately, Google lists these issues, making it easy to pinpoint the problem and find a solution. In some cases, the problems are easy enough to fix.
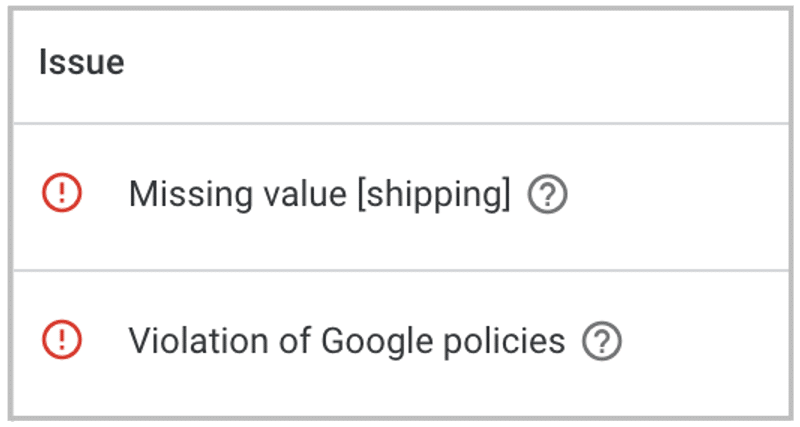
One common issue sellers encounter is the message “Missing value [shipping],” which informs you that some key information is missing, though this is fairly easy to fix. Other issues notify you that your products or their information don’t align with Google’s policies, all of which are plainly stated on Google’s item disapproval web pages.
Fixing issues re-triggers the Google approval process, which can take yet another three to five working days.
How to make Google update the feed within hours vs. weeks
Let’s say your product receives a disapproval because of an issue with the image. If this happens, you would normally go to Shopify and update the affected image and hope that Google comes along and notices the change soon. Unfortunately, unless you change your landing pages or their URL, in the worst case, it can take up to two weeks for Google to notice something has changed.
Get expert help
What if we told you there was a workaround!?
We recently encountered this same issue while setting up a client’s feed. Their products didn’t receive an approval because of a promotional overlay that had been created within Shopify landing pages by a third party. They had done so without consulting the business in question. At the time, the new products needed to be promoted the same day and we couldn’t wait.
Thankfully, we managed to find a working shortcut that reduced the waiting time to a few hours. We were able to make Google fetch the new images without changing any images on landing pages.
What we did was find a way to force new information or a product update in the Google Merchant Center. To do this, you need to create an additional feed. Under “Products and feeds,” you select the option “Add supplemental feed”.

When your feed is ready in Google sheets, it should look as seen below:
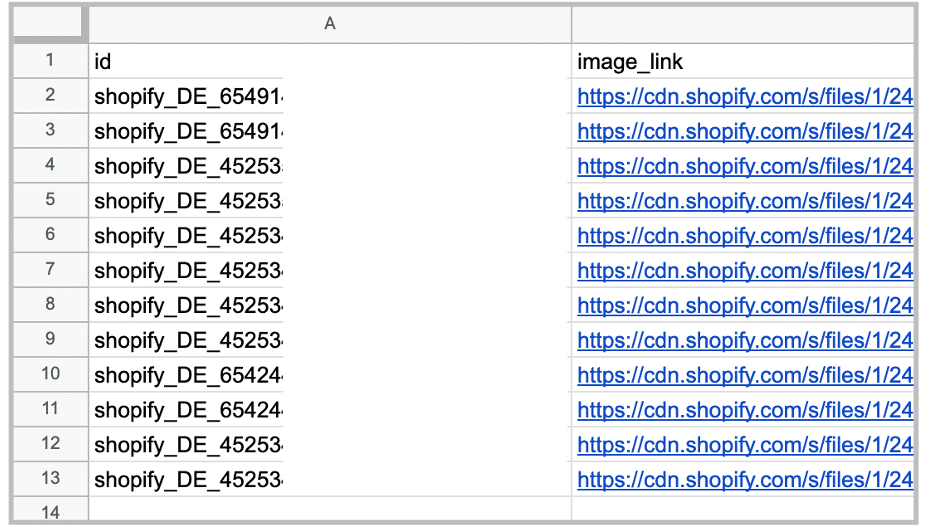
You can connect this Google sheet with the Merchant Center and add it to your main Content API product feed. You only need to ensure your product IDs are the same as in the main feed and that the new images you’ve added indeed follow Google’s policies.
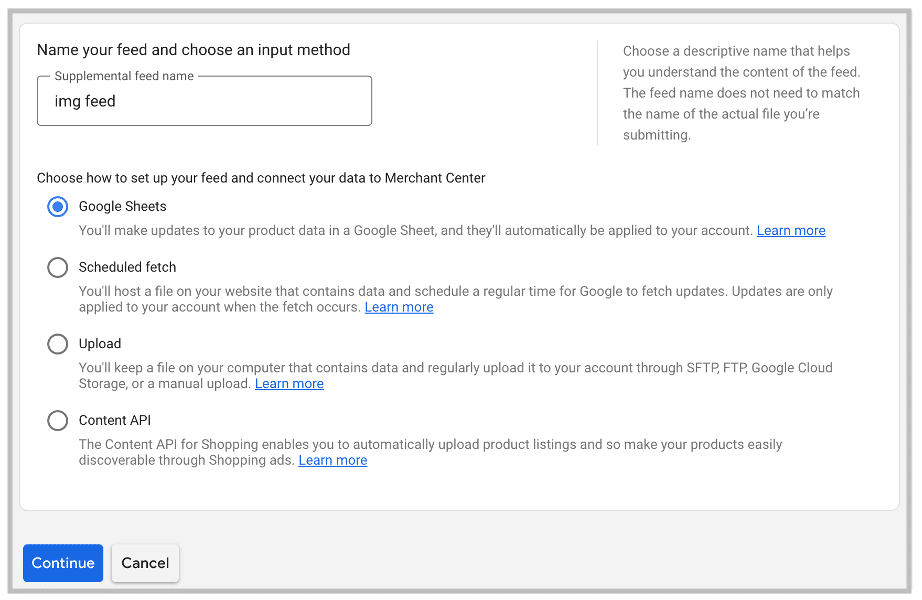
This update happens within hours and is the fastest way to update product data. This feed overwrites Content API data and, most importantly, saves you from waiting days!

Final product check and updating the feed
After fixing your feed by adding the additional data source, Shopify will update your products, allowing you to see the result of the update almost immediately in the diagnostics.
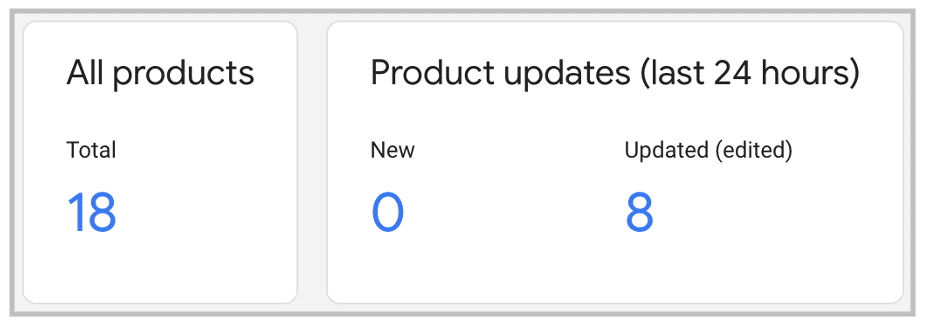
At this point, you are ready to start selling your products using Google Shopping with all the information and media you want and without waiting for days. This hack works not only for additional images but also headlines, descriptions, prices, or any other data you wish to add without making changes in Shopify.
It’s important to remember that the tricky nature of these platforms, how they connect and which policies each have can be difficult to navigate. Mistakes can happen, but there’s (mostly) always a way out if you ask for help. If you get stuck in a situation with Shopify, Google Merchant Center, Google Ads, or Facebook Ads, and you don’t feel like you can fix it on your own, let us know and we will be happy to help you. Make sure to also read our best practice article on smart bidding strategies for Google Ads. This extra knowledge will save you more time and money.
Issues with Shopify?